Nov 20, 2016 This video tutorial shows you how to update both gradle and gradle plugin to latest version using android studio. Detailed explanation can be found here: htt.
Gradle
To Update Gradle, goto File -> Project Structure -> Project.
Else, you could edit gradle-wrapper.properties.
To check for latest Gradle version: https://services.gradle.org/distributions/
Android Gradle
To Update Android Gradle, goto File -> Project Structure -> Project.
Else, you could edit Project build.gradle.
To check for latest Android Gradle version: https://mvnrepository.com/artifact/com.android.tools.build/gradle?repo=google
Android Gradle plugin vs Gradle
The Android Studio build system is based on Gradle, and the Android Gradle plugin adds several features that are specific to building Android apps. Although the Android plugin is typically updated in lock-step with Android Studio, the plugin (and the rest of the Gradle system) can run independent of Android Studio and be updated separately. - Source
References:
If you can't, do send some 💖 to @d_luaz or help to share this article.
Travelopy - travel discovery and journal
LuaPass - offline password manager
WhatIDoNow - a public log of things I am working on now
The Android build system compiles app resources and source code, and packages them into APKs that you can test, deploy, sign, and distribute. Android Studio uses Gradle, an advanced build toolkit, to automate and manage the build process, while allowing you to define flexible custom build configurations. Each build configuration can define its own set of code and resources, while reusing the parts common to all versions of your app. The Android plugin for Gradle works with the build toolkit to provide processes and configurable settings that are specific to building and testing Android applications.
Gradle and the Android plugin run independent of Android Studio. This means that you can build your Android apps from within Android Studio, the command line on your machine, or on machines where Android Studio is not installed (such as continuous integration servers). If you are not using Android Studio, you can learn how to build and run your app from the command line. The output of the build is the same whether you are building a project from the command line, on a remote machine, or using Android Studio.
Note: Because Gradle and the Android plugin run independently from Android Studio, you need to update the build tools separately. Read the release notes to learn how to update Gradle and the Android plugin.
The flexibility of the Android build system enables you to perform custom build configurations without modifying your app's core source files. This section helps you understand how the Android build system works, and how it can help you customize and automate multiple build configurations. If you simply want to learn more about deploying your app, see Building and Running from Android Studio. To start creating custom build configurations right away using Android Studio, see Configuring Build Variants.
The build process
The build process involves many tools and processes that convert your project into an Android Application Package (APK). The build process is very flexible, so it's useful to understand some of what is happening under the hood.
Figure 1. The build process of a typical Android app module.
The build process for a typical Android app module, as shown in figure 1, follows these general steps:
- The compilers convert your source code into DEX (Dalvik Executable) files, which include the bytecode that runs on Android devices, and everything else into compiled resources.
- The APK Packager combines the DEX files and compiled resources into a single APK. Before your app can be installed and deployed onto an Android device, however, the APK must be signed.
- The APK Packager signs your APK using either the debug or release keystore:
- If you are building a debug version of your app, that is, an app you intend only for testing and profiling, the packager signs your app with the debug keystore. Android Studio automatically configures new projects with a debug keystore.
- If you are building a release version of your app that you intend to release externally, the packager signs your app with the release keystore. To create a release keystore, read about signing your app in Android Studio.
- Before generating your final APK, the packager uses the zipalign tool to optimize your app to use less memory when running on a device.
At the end of the build process, you have either a debug APK or release APK of your app that you can use to deploy, test, or release to external users.

Custom build configurations
Gradle and the Android plugin help you configure the following aspects of your build:
- Build types
- Build types define certain properties that Gradle uses when building and packaging your app, and are typically configured for different stages of your development lifecycle. For example, the debug build type enables debug options and signs the APK with the debug key, while the release build type may shrink, obfuscate, and sign your APK with a release key for distribution. You must define at least one build type in order to build your app—Android Studio creates the debug and release build types by default. To start customizing packaging settings for your app, learn how to Configure build types.
- Product flavors
- Product flavors represent different versions of your app that you may release to users, such as free and paid versions of your app. You can customize product flavors to use different code and resources, while sharing and reusing the parts that are common to all versions of your app. Product flavors are optional and you must create them manually. To start creating different versions of your app, learn how to Configure product flavors.
- Build variants
- A build variant is a cross product of a build type and product flavor, and is the configuration Gradle uses to build your app. Using build variants, you can build the debug version of your product flavors during development, or signed release versions of your product flavors for distribution. Although you do not configure build variants directly, you do configure the build types and product flavors that form them. Creating additional build types or product flavors also creates additional build variants. To learn how to create and manage build variants, read the Configure build variants overview.
- Manifest entries
- You can specify values for some properties of the manifest file in the build variant configuration. These build values override the existing values in the manifest file. This is useful if you want to generate multiple APKs for your modules where each of the apk files has a different application name, minimum SDK version, or target SDK version. When multiple manifests are present, Gradle merges manifest settings.
- Dependencies
- The build system manages project dependencies from your local filesystem and from remote repositories. This prevents you from having to manually search, download, and copy binary packages of your dependencies into your project directory. To find out more, see Add Build Dependencies.
- Signing
- The build system enables you to specify signing settings in the build configuration, and it can automatically sign your APKs during the build process. The build system signs the debug version with a default key and certificate using known credentials to avoid a password prompt at build time. The build system does not sign the release version unless you explicitly define a signing configuration for this build. If you do not have a release key, you can generate one as described in Sign your app.
- Code and resource shrinking
- The build system enables you to specify a different ProGuard rules file for each build variant. When building your app, the build system applies the appropriate set of rules to shrink your code and resources using its built-in shrinking tools, such as R8.
- Multiple APK support
- The build system enables you to automatically build different APKs that each contain only the code and resources needed for a specific screen density or Application Binary Interface (ABI). For more information see Build multiple APKs.
Build configuration files
Creating custom build configurations requires you to make changes to one or more build configuration files, or build.gradle files. These plain text files use Domain Specific Language (DSL) to describe and manipulate the build logic using Groovy, which is a dynamic language for the Java Virtual Machine (JVM). You don’t need to know Groovy to start configuring your build because the Android plugin for Gradle introduces most of the DSL elements you need. To learn more about the Android plugin DSL, read the DSL reference documentation.
When starting a new project, Android Studio automatically creates some of these files for you, as shown in figure 2, and populates them based on sensible defaults.
Figure 2. The default project structure for an Android app module.
There are a few Gradle build configuration files that are a part of the standard project structure for an Android app. Before you can start configuring your build, it is important to understand the scope and purpose of each of these files, and the basic DSL elements they should define.
The Gradle settings file
The settings.gradle file, located in the root project directory, tells Gradle which modules it should include when building your app. For most projects, the file is simple and only includes the following:
However, multi-module projects need to specify each module that should go into the final build.
The top-level build file
The top-level build.gradle file, located in the root project directory, defines build configurations that apply to all modules in your project. By default, the top-level build file uses the buildscript block to define the Gradle repositories and dependencies that are common to all modules in the project. The following code sample describes the default settings and DSL elements you can find in the top-level build.gradle after creating a new project.
Configure project-wide properties
For Android projects that include multiple modules, it may be useful to define certain properties at the project level and share them across all the modules. You can do this by adding extra properties to the ext block in the top-level build.gradle file.
To access these properties from a module in the same project, use the following syntax in the module's build.gradle file (you can learn more about this file in the section below).
Note: Although Gradle allows you to define project-wide properties at the module level, you should avoid doing so because it causes the modules that share those properties to be coupled. Module coupling makes it more difficult to later export a module as a stand-alone project and effectively prevents Gradle from utilizing parallel project execution to speed up multi-module builds.
The module-level build file
The module-level build.gradle file, located in each project/module/ directory, allows you to configure build settings for the specific module it is located in. Configuring these build settings allows you to provide custom packaging options, such as additional build types and product flavors, and override settings in the main/ app manifest or top-level build.gradle file.
This sample Android app module build.gradle file outlines some of the basic DSL elements and settings that you should know.
Gradle properties files
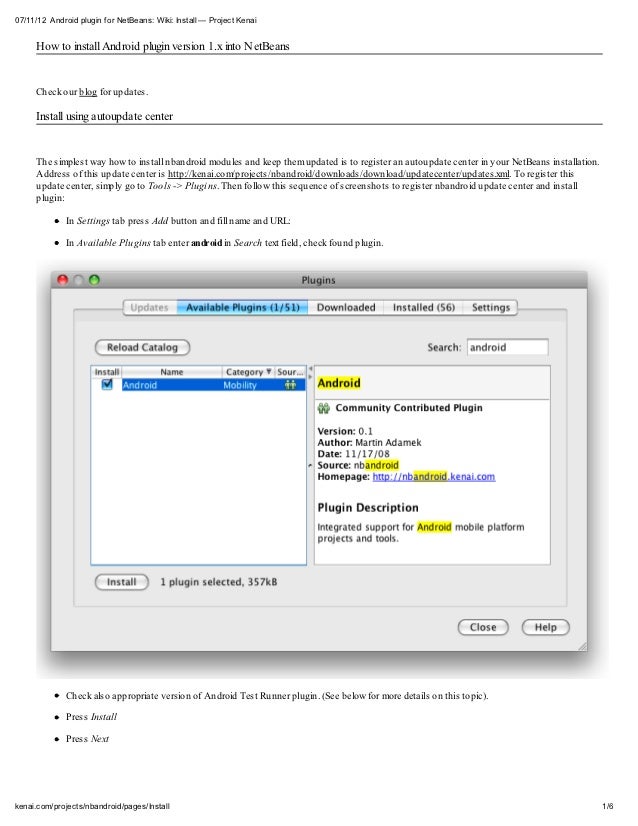
Android Plugin Version 3.2.1
Gradle also includes two properties files, located in your root project directory, that you can use to specify settings for the Gradle build toolkit itself:
gradle.propertieslocal.propertiesndk.dir- Path to the NDK. This property has been deprecated. Any downloaded versions of the NDK will be installed in thendkdirectory within the Android SDK directory.sdk.dir- Path to the SDK.cmake.dir- Path to CMake.ndk.symlinkdir- in Android Studio 3.5+, creates a symlink to the NDK that can be shorter than the installed NDK path.
Android Plugin Version For Gradle 4.7
Remap the NDK to a shorter path (Windows only)
The most common issue with Windows long paths is that tools (such as ld.exe)in the installed NDK folder end up with very deep paths, but the tools don'tsupport long paths well.
In local.properties, you can set the property ndk.symlinkdir to request thatthe Gradle plugin create a symlink to the NDK. The path of that symlink can beshorter than the existing NDK folder. For example, ndk.symlinkdir = C: willresult in the following symlink: C:ndk19.0.5232133
Android Plugin Version Latest
Syncing project with Gradle files
When you make changes to the build configuration files in your project, Android Studio requires that you sync your project files so that it can import your build configuration changes and run some checks to make sure your configuration won't create build errors.
To sync your project files, click Sync Now in the notification bar that appears when you make a change, as shown in figure 3, or click Sync Project from the menu bar. If Android Studio notices any errors with your configuration, for example, your source code uses API features that are only available in an API level higher than your compileSdkVersion, the Messages window appears to describe the issue.
Figure 3. Syncing the project with build configuration files in Android Studio.
Android Plugin Version Gradle
Source sets
Android Studio logically groups source code and resources for each module into source sets. A module’s main/ source set includes the code and resources used by all its build variants. Additional source set directories are optional, and Android Studio does not automatically create them for you when you configure new build variants. However, creating source sets, similar to main/, helps organize files and resources that Gradle should only use when building certain versions of your app:
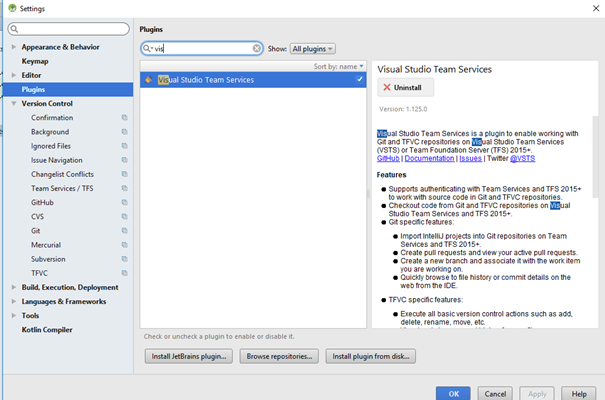
src/main/src/buildType/src/productFlavor/Note: If you configure your build to combine multiple product flavors, you can create source set directories for each combination of product flavors between the flavor dimensions: src/productFlavor1ProductFlavor2/
src/productFlavorBuildType/Android Plugin Version 3.1.2
For example, to generate the 'fullDebug' version of your app, the build system merges code, settings, and resources from following source sets:
Gradle Update
src/fullDebug/(the build variant source set)src/debug/(the build type source set)src/full/(the product flavor source set)src/main/(the main source set)
Note: When you create a new file or directory in Android Studio, using the File > New menu options, you can create it for a specific source set. The source sets you can choose from are based on your build configurations, and Android Studio automatically creates the required directories if they don't already exist.
Android Plugin Version For Gradle 3.3
If different source sets contain different versions of the same file, Gradle uses the following priority order when deciding which file to use (source sets on the left override the files and settings of source sets to the right):
build variant > build type > product flavor > main source set > library dependencies
Android Plugin Version For Gradle 4.4
This allows Gradle to use files that are specific to the build variant you are trying to build while reusing activities, application logic, and resources that are common to other versions of your app. When merging multiple manifests, Gradle uses the same priority order, so each build variant can define different components or permissions in the final manifest. To learn more about creating custom source sets, go to Create Source Sets for Build Variants.