- Windows 7 Restore Default File Associations
- Windows 7 Delete Default File Association
- Restore Default File Associations Windows 7 Regedit
- Windows 7 Default File Association
- Windows 7 Default File Associations Restore All

Windows 7 Restore Default File Associations
Windows can only open one program for a particular file extension automatically, so if you like to work with your PNG files in Photoshop Elements, for example, and not Paint, changing the default file association for PNG files is required.
Follow the easy steps below to change a file type's program association in Windows.
Instructions in this article apply to Windows 10, Windows 8, Windows 7, and Windows Vista.
Time Required: It'll take less than five minutes to change the program that's associated with a particular file extension, no matter which Windows operating system you're using or what file type we're talking about.
Setting a program's default file association does not restrict other programs that support the file type from working with them in other situations. More on this at the bottom of the page.
Indeed, to manage File Associations for Windows 7, Group Policy Preferences had a specific item preference item type that dynamically set which extensions would open in what applications. It is still available within the Microsoft Group Policy Editor on the traversing User Side Preferences Folder Options Open With. The way to change associations (it doesn't seem to let you remove though) with built-in Windows 7 tools (UI ones) is to open the Start Menu, then choose Default Programs. (Or if it's not present, open Start Menu, Control Panel (you might need to change from View by category to View by large icons) and then Default Programs.).
How to Change File Associations in Windows 10
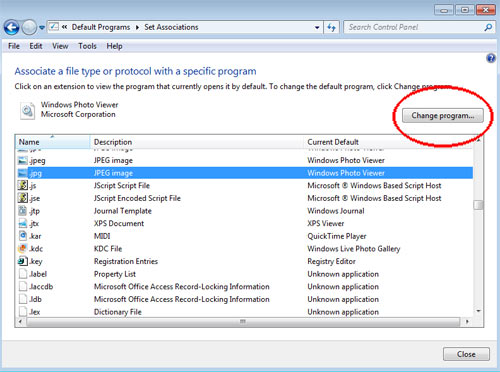
Windows 7 Delete Default File Association
Windows 10 uses Settings instead of Control Panel to make changes to file type associations.
Right-click the Start button (or hit the WIN+X hotkey) and choose Settings.
Choose Default apps on the left.
Scroll down a little and select Choose default apps by file type.
Locate the file extension for which you want to change the default program.
If you're not sure what extension the file is using, open File Explorer to find the file and use the View > File name extensions option to show file extensions.
In the Choose default apps by file type window, select the program to the right of the file extension. If there isn't one listed, select Choose a default instead.
In the Choose an apppop-up window, pick a new program to associate with that file extension. If there isn't one listed that you want to use, try Look for an app in the Store.
Windows 10 will now open the program you chose each time you open a file with that extension from File Explorer.
When you're done, you can close any windows you opened to make these changes.
How to Change File Associations in Windows 8, 7, or Vista
Open Control Panel. In Windows 8, the Power User Menu (WIN+X) is the quickest way. Use the Start menu in Windows 7 or Vista.
You'll only see this link if you're on the Category or Control Panel Home view of Control Panel. Otherwise, choose Default Programs instead, followed by Associate a file type or protocol with a program link. Skip to Step 4.
Select Associate a file type or protocol with a program on the following page.
Once the Set Associations tool loads, which should only take a second or two, scroll down the list until you see the file extension that you want to change the default program for.
If you're not sure what extension the file in question has, right-click it (or tap-and-hold) the file, go to Properties, and look for the file extension in the 'Type of file' line of the General tab.
Choose the Change program button, located just above the scroll bar.
What you see next, and the next step to take, depend on what version of Windows you're using. See What Version of Windows Do I Have? if you're not sure which set of instructions to follow.
Windows 8: From the 'How do you want to open this type of file [file extension]?' window you see now, look through the list and select the program you'd like to open when you double-click or double-tap these types of files. Try More optionsfor the complete list.
Windows 7 & Vista: From the 'Open with' window that popped up, look through the programs listed and choose the one you'd like to open for this extension. The Recommended Programs are probably the most applicable, but there may be Other Programs listed, too. Use Browse to manually locate a program.
Select OK if you see it, and Windows will refresh the list of file associations to show the new default program assigned to this file type. You can close the Set Associations window if you're done making changes.
From this point forward, when you double-click or double-tap on any file with this particular file extension, the program you chose to associate with it in Step 8 will automatically launch and load the particular file.
How to Change File Associations in Windows XP
Restore Default File Associations Windows 7 Regedit
Go to Start > Control Panel to open Control Panel.
You'll only see that link if you're using the Category View of Control Panel. If you're instead using the Classic View, choose Folder Options instead and then skip to Step 4.
Select Folder Options near the bottom of the window.
Under Registered file types, scroll down until you find the file extension that you want to change the default program association for.
Choose the extension to highlight it.
Select Change in the lower section.
From the Open With screen that you're now looking at, choose the program you'd like to open the file type with by default.
If you don't see that screen, choose Select the program from a list, and then OK.
The most common programs that support this particular file type will be listed under the Recommended Programs or Programs list, but there may be other programs that support the file as well, in which case you can manually select one with the Browse button.
Select OK and then Close back on the Folder Options window. You can also close any Control Panel or Appearance and Themes windows that might still be open.
Going forward, any time you open a file with the extension you chose back on Step 6, the program you chose in Step 8 will be opened automatically and the file will be loaded within that program.
More About Changing File Associations
Changing a program's file association doesn't mean that another supporting program can't open the file, it just means that it won't be the program that opens when you double-tap or double-click on those types of files.
To use another program with the file, you'll just need to start that other program manually first, and then browse your computer for the particular file to open it. For example, you can open Microsoft Word and use its File > Open menu to open a DOC file that is normally associated with OpenOffice Writer, but doing so doesn't actually change the file association for DOC files as explained above.
Also, changing the file association doesn't change the file type. To change the file type is to change the structure of the data so that it can be considered to exist in a different format. Changing the file's type/format is usually done with a file conversion tool.
Hi,
Basically you need to restore the default File Associations.
When you double-click an .EXE file, the program may not launch, instead it may open in Notepad
(displaying the .exe contents), or may launch in any other application.
http://windowsxp.mvps.org/exeasso.htm
When you run an .exe file on a Windows Vista-based or Windows 7-based computer, the file may
start a different program
http://support.microsoft.com/kb/950505
Restore the .exe file association in Windows Vista, after incorrectly associating it with another application
http://www.winhelponline.com/articles/165/1/Restore-the-exe-file-association-in-Windows-Vista-after-incorrectly-associating-it-with-another-application.html
Windows 7 Default File Association
Restore Default Windows 7 File Extension Type Associations
http://www.sevenforums.com/tutorials/19449-default-file-type-associations-restore.html

Windows 7 Default File Associations Restore All
How to Set Default Associations for a Program in Windows 7
http://www.sevenforums.com/tutorials/2630-default-programs-set-programs-default-associations.html
How to Unassociate a File Extension Type in Vista and a utility to help (Windows 7 too)
http://www.vistax64.com/tutorials/91920-unassociate-file-extention-type.html
How to Change the Default Program a File Type Opens With in Windows 7 http://www.sevenforums.com/tutorials/12196-open-change-default-program.html
How to Associate a File Type or Protocol Default Program in Window 7
http://www.sevenforums.com/tutorials/9154-default-programs-associate-file-type-protocol.html
How to Hide or Show Known File Type Extensions in Windows 7
http://www.sevenforums.com/tutorials/10570-file-extensions-hide-show.html#post101629
Hope this helps.