Jul 31, 2019 Right-click a blank area of the taskbar, and then click Cascade Windows. Resize the program's window as appropriate. Start the program. Right-click the program on the taskbar, and then click Move. Move the mouse pointer to the middle of the screen. Use the ARROW keys on the keyboard to move the program window to a viewable area on the. Jun 28, 2018 The Windows 10 taskbar is a pretty useful tool, but it's also one you might not want to see on your screen all the time. Whatever the reason, you can.
It probably happens to all of us. Sometimes an app starts normally, but its main window appears off-screen. This often happens with portable apps, when you run them from a flash drive on a display which has lower display resolution than the previous one. Here is how to resolve this issue.
RECOMMENDED: Click here to fix Windows errors and optimize system performance
Another good example of the situation is a multi-display PC. If you are working on a laptop with an external display connected, you could easily forget a window on the external display and then disconnect it. Although usually the window should move to your primary display, sometimes it remains off screen. Here is how to return it home.
To move an off-Screen window back to the Screen in Windows 10, do the following.

- Press and hold the Shift key and right-click the app's taskbar icon.
- Select Move in the context menu.
- Use the left, right, up and down arrow keys on the keyboard to move your window. When you have moved the window to the desired position, press Enter.
There is an alternative way to achieve the same. It involves the keyboard only. You might find it faster. Also, it is the only way to move a window when it does not have a taskbar button, e.g. if it appears only in the system tray.
My Computer Screen Disappears
Move an Off-Screen Window With Keyboard Only
- Press Alt + Tab and select the app's window thumbnail. The app window will become active, but still not visible.
- Press Alt + Space , then press M. This will activate the Move option of the window.
- Use the left, right, up and down arrow keys to move your window. When you have moved the window to the desired position, press Enter.
Tip: See how to tweak Alt+Tab to enlarge thumbnails and disable live aero peek preview. Also see two secrets of Alt + Tab dialog in Windows 10 you might not be aware of.
That's it.
RECOMMENDED: Click here to fix Windows errors and optimize system performance
Hi Cheryl,
I realize that it must be difficult for you when things are not working as it should. Sorry to know that you are facing this issue. I will try to help you with this issue.
Please answer these questions to get more clarity on this issue:
Did you make any changes to the pc prior to this issue?
Have you installed all pending updates on the pc?
In which user account are you facing this issue?
I suggest you to sign out from the current user account, restart the computer and then sign in to the Admin account to check if this helps.
Windows 10 Settings Screen Disappears
Some problems can be fixed by signing out of your account and then signing back in. Press Ctrl+Alt+Delete and select Sign out. Once you’ve signed out, sign back in to your account.
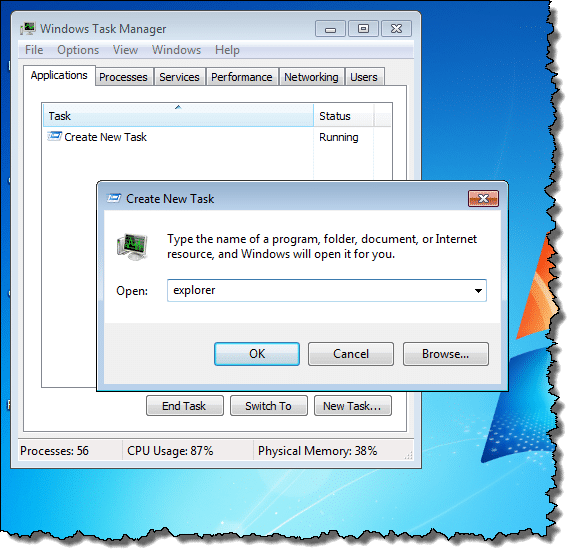
You may put the pc in a clean boot state to check if that helps. When you start Microsoft Windows, typically there are several programs that start automatically and run in the background that may interfere with the system. These programs may include antivirus and system utility programs. When you perform a clean startup procedure, you prevent these programs from starting automatically.
How to troubleshoot a problem by performing a clean boot in Windows: http://support.microsoft.com/kb/929135
Note: After you have finished troubleshooting, follow the steps under “How to reset the computer to start as usual after troubleshooting with clean boot” in the article to boot to normal startup.

Keep us informed to help you further.