In an access 2000 append query, one of my fields is based on the
expression:
[Settings]![ConPath] & ' & [Contacts]![FName] & '.' &
[Settings]![ConExt]
It is appended into a hyperlink field type in a local table and when
you open the table, it looks like a hyperlink, with the full path, but
when clicked, does nothing.
When you right click and edit the hyperlink, the data I have appended
in, appears under the Text to display, but the actual hyperlink path,
is null.
Any ideas to change the query so that I am appending into the
hyperlink? I am expecting there is a function in the query properties
such as:
Hyperlink([Settings]![ConPath] & ' & [Contacts]![FName] & '.' &
[Settings]![ConExt],'Text To display')
Or something similar
Cheers
- Ms Access Hyperlink Query
- Microsoft Access Query Examples
- Microsoft Access Hyperlink Query Example
- Microsoft Access Query Form
- Microsoft Access Query Dates
- Microsoft Access Hyperlink Field
Access 2016 provides a handy field type specifically designed for dealing with the special data that are hyperlinks. As you probably guessed, this type is called the Hyperlink field.
Adding a Hyperlink field to your desktop database table
Sep 09, 2014 make a field act as a hyperlink; build a new form to show the full details; use the onClick event to open a new window with your full details; To achieve this: you need to create a new form where your full details will be showed. I guess you know this already. In case: select the table/query you are trying to use as datasource for the Form.
Adding a Hyperlink field to a table doesn’t require special steps. Just use the same steps for adding any field to a table — get to Design view for your table and use the Data Type column to choose the Hyperlink data type.
The Hyperlink data type is no different from the other field types in terms of applying it. When you hop back to Datasheet view, you’ll see that your entries (if any) in the Hyperlink field are underlined, looking just like link text on a web page.
Ms Access Hyperlink Query
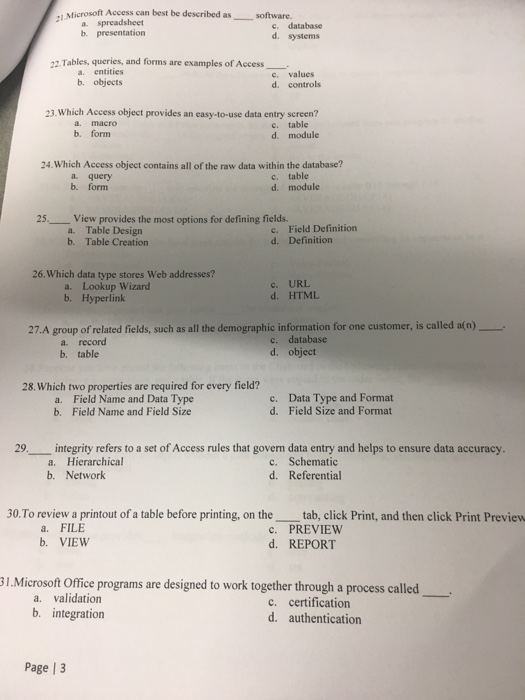
Microsoft Access Query Examples
To switch between Design and Datasheet views of your data, click the View button on the Ribbon’s Home tab or its Design tab. It’s the first button, and appears either as
A table icon (a small grid)
An icon combining images of pencil, ruler, and angle
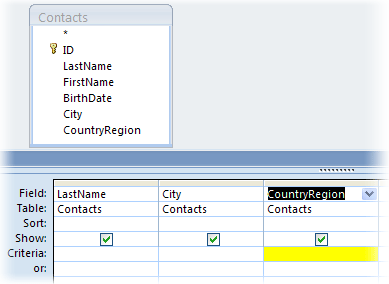
Microsoft Access Hyperlink Query Example
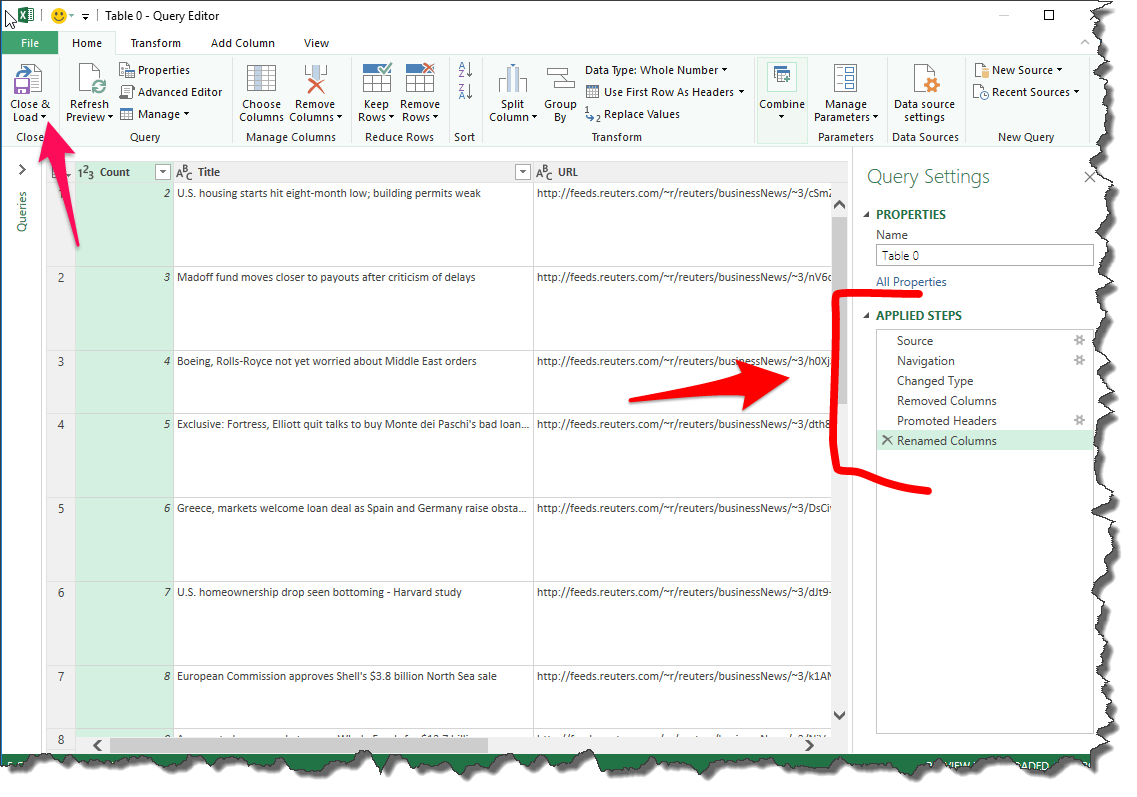
Microsoft Access Query Form
Fine-tuning your hyperlinks
Once you’ve created your hyperlink field, enter your hyperlinks into the field with the Edit Hyperlink menu. Follow these steps to enter a hyperlink:
Right-click the hyperlink field you want to change in your table.
Choose Hyperlink and then select Edit Hyperlink from the pop-up menu.
Right-click a stored hyperlink within the table and access tools for editing it.This nifty little dialog box appears.
Use the dialog box to fill in the following information:
The text that’s displayed.
The ScreenTip (the little text that pops up when your mouse pointer hovers over a web address). To create one, click the ScreenTip button and use the resulting Set Hyperlink ScreenTip dialog box to create your tip — then click OK to return to the Edit Hyperlink dialog box.
Links for documents, spreadsheets, graphics, or even email addresses in an Access database.
The site address.
Click OK.
Your hyperlink is edited, showing the text you choose to display and pointing to the web address (document or other file) that you designate. If you choose to create a ScreenTip, you can test the new tip in Datasheet view by mousing over your hyperlink and seeing what appears.
Microsoft Access Query Dates
Pretty neat, huh? Experiment with the dialog box a little to find out how everything works. It takes only a moment.
Microsoft Access Hyperlink Field
Although most hyperlinks store web or other Internet addresses, they can point to just about anything in the cyberworld. Thanks to their flexible tags, hyperlinks understand web pages, intranet servers, database objects (reports, forms, and such), and even documents on your computer or another networked PC.